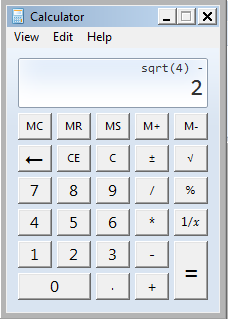Hi Friends!
Today we will learn about shutting down a remote system. This is basically used by network administrators. So the main prerequisite of this command are that you should know the computer name of the remote machine have an admin privileges on that machine.
Just one thing: Use it for fun only. Do not disturb the peace and harmony around you and do not upset anyone!
To know your privileges on remote machine, try this: Start-> Run-> \\RemoteComputerName->hit Enter. If you are able to access that system, this command will work.
To know your Computer name: Start-> Computer-> (right click) Properties-> Full computer name will give you the name of the computer.
So, knowing the remote computer and having admin privileges, let's start with the process:
Step 1: Open Command prompt (Start-> (type) cmd -> hit enter)
Step 2: Type shutdown -i (hit enter). You will receive a window as shown below
Step 3: In Computers text box, add as many computers as you want to, with just one computer name in each line.
Step 4: Select option for 'What do you want these computers to do'
Step 5: Other things are self-explanatory.
Step 6: Write comment whatever you want the user to see on the screen before shutdown/ restart. Typically this is the most interesting part as programmers use variety of messages to make the end user panic!
And it's done.
Play around with this trick till, you know your limits. Well, just keep in mind what I have written earlier under 'Just one thing'.
Leave a comment if you wish to add to the blog.
Today we will learn about shutting down a remote system. This is basically used by network administrators. So the main prerequisite of this command are that you should know the computer name of the remote machine have an admin privileges on that machine.
Just one thing: Use it for fun only. Do not disturb the peace and harmony around you and do not upset anyone!
To know your privileges on remote machine, try this: Start-> Run-> \\RemoteComputerName->hit Enter. If you are able to access that system, this command will work.
To know your Computer name: Start-> Computer-> (right click) Properties-> Full computer name will give you the name of the computer.
So, knowing the remote computer and having admin privileges, let's start with the process:
Step 1: Open Command prompt (Start-> (type) cmd -> hit enter)
Step 2: Type shutdown -i (hit enter). You will receive a window as shown below
Step 3: In Computers text box, add as many computers as you want to, with just one computer name in each line.
Step 4: Select option for 'What do you want these computers to do'
Step 5: Other things are self-explanatory.
Step 6: Write comment whatever you want the user to see on the screen before shutdown/ restart. Typically this is the most interesting part as programmers use variety of messages to make the end user panic!
And it's done.
Play around with this trick till, you know your limits. Well, just keep in mind what I have written earlier under 'Just one thing'.
Leave a comment if you wish to add to the blog.